Stvaranje sigurnosnih kopija (backup)
Sažetak
U ovom članku je opisano stvaranje automatskih dnevnih sigurnosnih kopija korištenjem Odvjetničkog ureda.
O strategiji stvaranja sigurnosnih kopija, problemima nekonsistentnosti (Fuzzy backup), izboru medija i načinu čuvanja sigurnosnih kopija možete pročitati u članku Sigurnosne kopije.
Detaljni opis
Čak i ako koristite posebne programe za izradu sigurnosnih kopija, iznimno preporučujemo korištenje i ovdje opisane procedure (u dijelu stvaranja sigurnosne kopije baze podataka), jer ti programi prilikom stvaranja sigurnosne kopije baze podataka mogu proizvesti vremenski nekonsistentne kopije baze podataka.
Napomena: ovdje opisanu proceduru je potrebno izvršiti na poslužitelju (serveru) odnosno računalu na kojem je instalirana baza podataka Odvjetničkog ureda i na kojem se spremaju dokumenti.
Stvaranje sigurnosne kopije baze podataka
Za stvaranje sigurnosne kopije baze podataka potrebno je koristiti Odvjetnički ured ili posebne programe za stvaranje rezervnih kopija Microsoft SQL Server baze podataka, jer ćete jedino tako osigurati konzistentnost sigurnosne kopije, te izbjeći Fuzzy backup.
Za stvaranje sigurnosnih kopija baze podataka:
- U Odvjetničkom uredu izaberite modul Administracija te zatim kliknite na Sigurnosne kopija (backup) kao na sljedećoj slici.
- Na zaslonu će se pojaviti čarobnjak za stvaranje sigurnosnih kopija.
- Na pitanje Što želite učiniti? izaberite Postaviti automatsko stvaranje sigurnosnih kopija i kliknite Dalje kao na sljedećoj slici. Ako se ne nalazite na poslužitelju program će javiti poruku 'Ova mogućnost je dopuštena samo na poslužitelju (serveru) odnosno računalu na kojem se nalazi baza podataka'. Zbog sigurnosnih razloga, izrada automatskih sigurnosnih kopija je dopuštena samo na računalu na kojem je instalirana baza podataka.
- Na sljedećoj stranici izaberite Postaviti ili ažurirati automatsko stvaranje rezervih kopija i kliknite Dalje.
- Na stranici Raspored stvaranja sigurnosnih kopija odredite kad želite da se pokrene izrada sigurnosne kopije baze podataka, nakon koliko dana će biti automatski brisane i kliknite Dalje. Preporučujemo spremanje sigurnosnih kopija svakog dana u vrijeme kad nitko ne radi, te da ih zadržite barem 60 dana.
- Na sljedećoj stranici izaberite lokaciju gdje će se spremati sigurnosne kopije (kliknite na Pregledaj). Za lokaciju nikako nemojte koristiti isti fizički disk. Kliknite Dalje.
- Na sljedećoj stranici potrebno je upisati Windows korisničko ime i lozinku koju će Windows Scheduled Tasks koristiti za pokretanje programa za izradu sigurnosnih kopija u definiranom vremenu. Ako nemate definiranu Windows lozinku ili je prazna, Windows Scheduled Tasks će odbiti pokretanje programa za izradu sigurnosnih kopija.
- Kliknite Dalje i Završi.
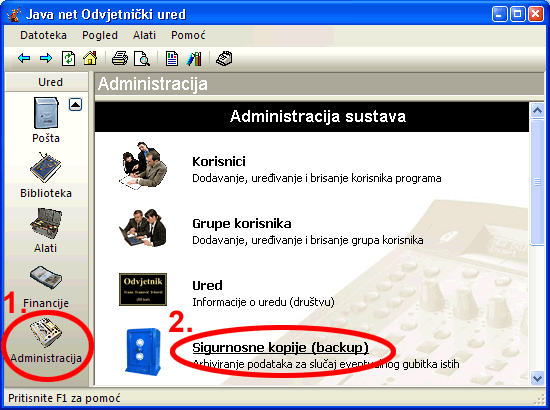

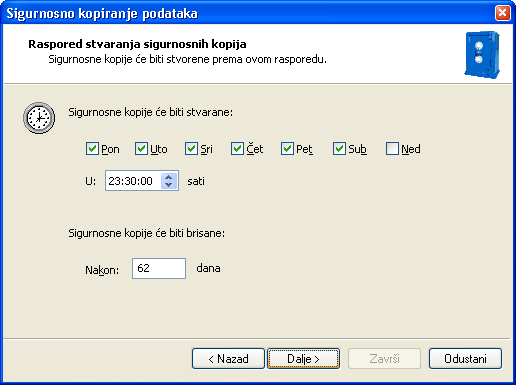
Odvjetnički ured omogućuje samo postavljanje osnovnih odrednica vremena i načina pokretanja programa za izradu sigurnosnih kopija. Dodatne odrednice možete postaviti iz Control Panela, dvostrukim klikom na ikonu Scheduled Tasks, te potom dvostrukim klikom na ikonu JAVA NET Odvjetnicki ured - Backup.
Stvaranje sigurnosne kopije dokumenata
Za stvaranje sigurnosne kopije dokumenata možete koristiti Backup program ugrađen u Windowsima ili neki drugi program. Ovisno o verziji i izdanju Windowsa Backup program se može (npr. kod Professional i Server izdanja) dodati u Task Scheduler za automatsko stvaranje sigurnosnih kopija ili ga je potrebno svaki put ručno pokreniti (kod Windows Home izdanja).
Za stvaranje sigurnosnih kopija dokumenata pomoću Windows Backup programa:
- Iz Windows Start izbornika izaberite All Programs, zatim Accessories (Dodaci), zatim System Tools, te Backup.
- Na zaslonu će se pojaviti čarobnjak za stvaranje sigurnosnih kopija.
- Na pitanje What do you want to do? izaberite Backup file and settings i kliknite Next.
- Na pitanje What do you want to backup? izaberite Let me choose what to backup i kliknite Next.
- Na sljedećoj stranici označite mapu(e) gdje se nalaze dokumenti i kliknite Next.
- Na stranici Backup Type, Destination and Name izaberite lokaciju gdje će se spremati sigurnosne kopije (kliknite na Browse), te naziv datoteke. Za lokaciju nikako nemojte koristiti isti fizički disk. Kliknite Next.
- U Completing the Backup or Restore Wizard stranici kliknite na Advanced kao na sljedećoj slici.
- Ukoliko nemate problema sa slobodnim prostorom za vrstu sigurnosne kopije izaberite Normal i kliknite Next.
- Na sljedećoj stranici možete ako želite uključiti verifikaciju ispravnosti zapisa sigurnosne kopije i kliknuti Next.
- U Backup Options stranici, ako nemate problema s slobodnim prostorom na mediju za backup (preporučujemo eksterni tvrdi disk) ili ste koristili incremental vrstu sigurnosne kopije izaberite Append this backup to the existing backups.
- Na stranici When to Back Up izaberite Later upišite proizvoljni naziv za Scheduled Tasks zadatak, te kliknite na Set Schedule kao na sljedećoj slici.
- U Schedule Job dijaloškom okviru, za Schedule Task izaberite Daily (Dnevno), odredite vrijeme kad će se izrada sigurnosnih kopija pokrenuti (kasno navečer ili rano ujutro), te za Every upišite 1 dan, kao na sljedećoj slici i na kraju kliknite OK.
- Nako što kliknete Next na When to Back Up stranici, pojavit će se dijaloški okvir za unos vaše lozinke kao na sljedećoj slici. Bez obzira što je Scheduled Tasks dio Windowsa za pokretanje programa za izradu sigurnosnih kopija potrebni mu je vaše Windows korisničko ime i lozinka. Ako nemate definiranu Windows lozinku ili je prazna, Windows Scheduled Tasks će odbiti pokretanje programa za izradu sigurnosnih kopija.
- Kliknite Finish.
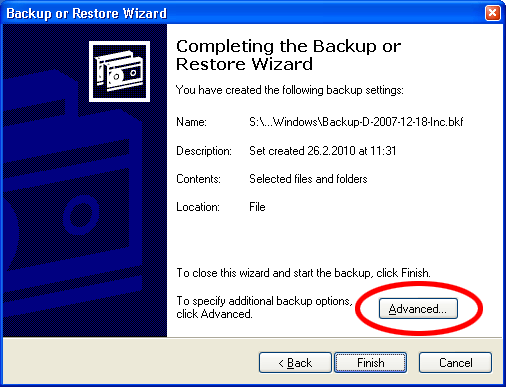



Reference
Odnosi se na
Odvjetnički ured 4.5 ili noviji.
